Hello openHAB community.
During my time implementing my Raspberry Pi based home automation system I had to re-install openHAB and various related software and bindings numerous times.
Since I’m not a Linux expert (more the windows type of guy) I found it very hard to remember all the steps neccessary in that process hence, to speed up the re-installation process, I’ve created a guide outlining all steps neccessary starting from preparing the SD-card (or SSD) holding the operating system for the raspberry Pi thru installation and configuration of openHAB 2 and now 3, including the MySensors Binding (also for OH3), frontail LogViewer, Samba file sharing, remote desktop client, InfluxDB and Grafana and some more.
I thought it might be useful for some of you if I’d share this guide with the community which over the years helped me overcome so many challenges on the way to my now well working home automation system comprising of by now hundreds of items controling self-built mySensors devices as well as many purchased devices.
The guide focuses on the installation of the openHAB system and related software, it does not describe the configuration of my specific home automation system such as rules, items or things.
OpenHAB 2 and 3 Installation Guide for Raspberry-Pi
Hands-on step by step guide - including MySensors Binding, Frontail, InfluxDB, Grafana, Samba and Remote Desktop Client and Visual Studio Code (for Raspberry Pi)
Introduction
This document outlines the installation and (basic) configuration of the following software components:
- Raspian operating system (Version 10 = Buster)
- SSH access activation
- OpenHab (Version 2.5 or 3.0)
- Openhabian-config Tool
- mySensors Binding for MySensors Ethernet Gateway (Version 2.5.0 oder 3.1.0)
- Samba
- Remote Desktop Client
- InfluxDB
- Grafana
- Visual Studio Code for Raspberry Pi
Hardware
I used the following hardware:
- Raspberry Pi 4 4GB
- 64GB SD-Card SanDisk Extreme Pro
As additional tools I used a Windows 10 PC:
SD card preparation
The following perparation steps I performed on my Windows PC:
Download Raspbian Image
https://www.raspberrypi.org/software/operating-systems/#raspberry-pi-os-32-bit
I used verion „Raspberry Pi OS with desktop and recommended software“.
For non-Linux geegs such as I am I recommended using a version including a graphical user interface since it easily allows connecting via a remote desktop session later.
I did not try version „Raspberry Pi OS Lite“ yet.
Download „Raspbian Imager“ tool
This tool will (later) be used to write the Image onto the SD-card (or SSD)
https://www.raspberrypi.org/software/
Danach Imager Tool installieren
Raspbian Image auf SD-Karte schreiben
Start “Raspbian Pi Imager” tool.
As operating system choose: „use custom“.
Choose the downloaded image file downloaded (from the previous step) and pick the target SD-card (or SSD).
Starting the Raspberry-Pi and updating the OS software
Prepare the hardware
- insert the SD card (or connect SSD) to the Raspberry Pi
- connect a keyboard
- connect a mouse
- connect network cable (optional in case WLAN is available)
- connect monitor
First time starting the Pi
Siwtch on the Pi by plugging in the power supply
(in case you see a blitzard icon in the top right corner of the screen your power supply is no good - you may be able to proceed but it’s recommended to replace the power supply by a different/better device)
Apply initial setting for the operating system
The operating system is booting and will ask for some initial settings such as country, language, keyboard layout, graphical user interface and wireless network connection as well as a new password for the default user “pi”.
Remember the password you set for user pi!
Initial updating of the operating system
Next the system download updates from the internet and applies those - this process may take quite a while (approx. 15 minutes in my case).
After applying all updates I recommend rebooting the Raspberry Pi.
Activating the SSH access
Prior to being able to access the Raspberry Shell e.g. via putty from a different computer the SSH access needs to be activated.
Therefore start a Terminal session on your raspberry an enter the following commands:
sudo systemctl enable ssh
sudo systemctl start ssh
Installing OpenHAB
The steps outlined in this chapter basically follow those described here:
https://www.openhab.org/docs/installation/rasppi.html
I’ve entered all commands directely in the “Terminal” on the Raspberry Pi, alternatively it’s possible to do the same via an SSH-connection from a different computer to the Raspberry Pi.
Preparation
Installing some tools
sudo apt-get install screen mc vim git htop
Java
Attention:
Checking or replacing the java version (as described in this paragraph and its sub chapters) was necessary in some of my earlier installation attemps (end of 2018/beginning of 2019).
Since approx. mid 2020 I did not experience any issues with the installed java version and did not perform the steps described here anylonger - instead proceed to chapter “OpenHAB installation” below!
Checking the java version
java -version
Sample output for a installed Java version 11:
openjdk version „11.0.7“ 2020-04-14
OpenJDK Runtime Environment (build 11.0.7+10-post-Raspbian-3deb10u1)
OpenJDK Server VM (build 11.0.7+10-post-Raspbian-3deb10u1, mixed mode)
Sample output for no Java version installed:
Bash: /usr/bin/java: No such file or directory
Installing Java
OpenHAB 2.x requires Java 8 revision 161 or higher.
I’ve installed Java distribution openjdk Version 8 (I never successfully managed to install Zulu or Oracle Java):
sudo nano /etc/apt/sources.list
Add at the end of each line:
deb Index of /debian buster main
then
sudo apt-get update
Error handling
Should you run into the following error…
“The following signatures couldn’t be verified because the public key is not available: NO_PUBKEY 04EE7237B7D453EC NO_PUBKEY 648ACFD622F3D138 NO_PUBKEY DCC9EFBF77E11517”
…you’ll have to execute the following command for each PUBKEY mentioned in the error message. On each command replace the key with one of the key reffered in the error message – as for the case shown above this would be:
sudo apt-key adv --keyserver keyserver.ubuntu.com --recv-keys 04EE7237B7D453EC
sudo apt-key adv --keyserver keyserver.ubuntu.com --recv-keys 648ACFD622F3D138
and
sudo apt-key adv --keyserver keyserver.ubuntu.com --recv-keys DCC9EFBF77E11517
(The output of the command should look somewhat like this:
Executing: /tmp/apt-key-gpghome.jnpR0ilh2z/gpg.1.sh --keyserver keyserver.ubuntu.com --recv-keys 04EE7237B7D453EC
gpg: key E0B11894F66AEC98: public key “Debian Archive Automatic Signing Key (9/stretch) <ftpmaster@debian.org>” imported
gpg: Total number processed: 1
gpg: imported: 1
)
Initiate Java installation
Update August-10, 2020: Since recently openHAB can run on Java 11, an downgrade from Java 11 to Java 8 is therefore no longer required!
sudo apt-get install openjdk-11-jdk
Specify default Java version
sudo update-alternatives --config java
Choose openjdk 11
Uninstall old Java version
Update August-10, 2020: Since recently openHAB can run on Java 11, an downgrade from Java 11 to Java 8 is therefore no longer required!
OpenHAB installation
wget -qO - ‘https://openhab.jfrog.io/artifactory/api/gpg/key/public’ | sudo apt-key add -
sudo apt-get install apt-transport-https
For openHAB version 2.x:
echo ‘deb https://dl.bintray.com/openhab/apt-repo2 stable main’ | sudo tee /etc/apt/sources.list.d/openhab2.list
For openHAB version 3.x:
echo ‘deb JFrog stable main’ | sudo tee /etc/apt/sources.list.d/openhab.list
sudo apt-get update
In case you get the following error message
The following signatures couldn’t be verified because the public key is not available: BO_PUBKEY
execute the following command for each key mentioned:
sudo apt-key adv --keyserver keyserver.ubuntu.com --recv-keys
and then again
sudo apt-get update
For openHAB version 2.x:
sudo apt-get install openhab2
sudo apt-get install openhab2-addons
Für openHAB version 3.x:
sudo apt-get install openhab
sudo apt-get install openhab-addons
Start openHAB services
For openHAB version 2.x:
sudo systemctl start openhab2.service
Check service status:
sudo systemctl status openhab2.service
For openHAB version 3.x:
sudo systemctl start openhab.service
Check service status:
sudo systemctl status openhab.service
Configure services to start automatically at reboot
sudo systemctl daemon-reload
For openHAB version 2.x:
sudo systemctl enable openhab2.service
For openHAB version 3.x:
sudo systemctl enable openhab.service
Finish/test installation
After installing openHAB it may take up to 45 minutes for the openHAB user interface to become available in a web browser!
Open the openHAB web site in a browser on the raspberry pi itself:
Hit the “expert” button
Openhabian-config Tool
Installation
sudo git clone GitHub - openhab/openhabian: openHABian - empowering the smart home, for Raspberry Pi and Debian systems /opt/openhabian
sudo ln -s
/opt/openhabian/openhabian-setup.sh /usr/local/bin/openhabian-config
Start
sudo openhabian-config
Frontail (Log Viewer) Installation
Openhabian Config Tool starten:
sudo openhabian-config
Im openhabian-config Tool die Frontail-Installation über folgende Menüpunkte starten:
20 | Optional Components Choose from a set of optional software components
and then
21 | Log Viewer openHAB Log Viewer webapp (frontail)
Leave the openhabian-too after the frontail installation.
MySensors Binding
Many thanks to @TimO for the cool MySensors binding and its recent update for OH3!!!
You find more details on the MySensors Binding for OH3 here:
MySensors binding installation
The guide outlined here basically corresponds to the one published on Home · tobof/openhab-addons Wiki · GitHub. I added some additional details and some steps for the installtion on openHAB version 3.
Download the binding file from:
For openHAB Version 2.x:
http://www.oberfoell.com/openhab2/org.openhab.binding.mysensors-2.5.0-SNAPSHOT.jar
for openHAB Version 3.x:
http://www.oberfoell.com/openhab3/org.openhab.binding.mysensors-3.1.0.jar
(Default-Download-Ordner von Browser Chromium auf Raspberry Pi ist:
/home/pi/Downloads/)
Move the binding fatei to the AddOns folder:
For openHAB Version 2.x:
sudo mv /home/pi/Downloads/* /usr/share/openhab2/addons
For openHAB Version 3.x:
sudo mv /home/pi/Downloads/* /usr/share/openhab/addons
Start the OpenHab/Karaf console
ssh -p 8101 openhab@localhost
Default-Passwort: habopen
Install features
feature:install openhab-transport-serial
feature:install openhab-core-io-transport-mqtt
Check installation
Start the openHab/Karaf console (if not still open from previous step)
ssh -p 8101 openhab@localhost
Default-Passwort: habopen
List all installed addOn’s
bundle:list
If you see the item "MySensors Binding " and "nrjavaserial "the binding is installed properly.
Remote Desktop Client
Installation
sudo apt-get install xrdp
Grant authorization for openHAB files:
For openhab 2.x:
sudo chmod -R 777 /etc/openhab2
For openhab 3.x:
sudo chmod -R 777 /etc/openhab
Samba
Installation
Start the installation
sudo apt-get install samba samba-common-bin
Add Samba user
sudo smbpasswd -a openhab
optionallly:
sudo smbpasswd -a pi
Configuration
Setup OpenHab Samba shares
sudo nano /etc/samba/smb.conf
Append the following config at the end of the file:
Für OpenHAB Version 2.x:
[openHAB2-userdata]
comment=openHAB2 userdata
path=/var/lib/openhab2
browseable=Yes
writeable=Yes
only guest=no
public=no
create mask=0777
directory mask=0777
[openHAB2-conf]
comment=openHAB2 site configuration
path=/etc/openhab2
browseable=Yes
writeable=Yes
only guest=no
public=no
create mask=0777
directory mask=0777
[openHAB2-logs]
comment=openHAB2 logs
path=/var/log/openhab2
browseable=Yes
writeable=Yes
only guest=no
public=no
create mask=0777
directory mask=0777
For OpenHAB Version 3.x:
[openHAB-userdata]
comment=openHAB userdata
path=/var/lib/openhab
browseable=Yes
writeable=Yes
only guest=no
public=no
create mask=0777
directory mask=0777
[openHAB-conf]
comment=openHAB site configuration
path=/etc/openhab
browseable=Yes
writeable=Yes
only guest=no
public=no
create mask=0777
directory mask=0777
[openHAB-logs]
comment=openHAB logs
path=/var/log/openhab
browseable=Yes
writeable=Yes
only guest=no
public=no
create mask=0777
directory mask=0777
Restart Samba service
sudo service smbd restart
Access Samba shares from Windows
You can now acces the shares from e.g. file explorer on a windows PC
(User: openhab, Default Password: habopen):
For openHAB Version 2.x:
\\openHAB2-userdata
\\openHAB2-conf
\\openHAB2-log
For openHAB Version 3.x:
\\openHAB-userdata
\\openHAB-conf
\\openHAB-log
Influx DB
Installation
curl -sL https://repos.influxdata.com/influxdb.key | sudo apt-key add -
source /etc/os-release
echo ‘deb InfluxData - Package Repository buster stable’ | sudo tee /etc/apt/sources.list.d/influxdb.list
sudo apt-get update && sudo apt-get install influxdb
sudo service influxdb start
Starting the Influx Shell
At first start:
influx
Later, after setting up users:
influx -username admin -password SuperSecretPassword123+ -host localhost
Creating the Influx database and setting up users
Enter the following command in the Influx Shell:
CREATE DATABASE openhab_db
CREATE USER admin WITH PASSWORD ‘SuperSecretPassword123+’ WITH ALL PRIVILEGES
CREATE USER openhab WITH PASSWORD ‘AnotherSuperbPassword456-’
CREATE USER grafana WITH PASSWORD ‘PleaseLetMeRead789?’
GRANT ALL ON openhab_db TO openhab
GRANT READ ON openhab_db TO grafana
exit
Configuration of the InfluxDB service
Edit file /etc/influxdb/influxdb.conf as shown below:
sudo nano /etc/influxdb/influxdb.conf
Search for the passages in the file and adjust them as shown:
...
[http]
enabled = true
bind-address = ":8086" # change to a specific interface if needed
auth-enabled = true # will enforce authentication
...
Restarting the Influx service
sudo systemctl restart influxdb.service
Grafana
Installation
Add Deb package to sources:
echo ‘deb https://packages.grafana.com/oss/deb stable main’ | sudo tee /etc/apt/sources.list.d/grafana.list
Add Apt-Key for Grafana
wget -q -O - https://packages.grafana.com/gpg.key | sudo apt-key add -
Update Debian Buster package sources for Grafana:
sudo apt-get update
Update Debian Buster system:
sudo apt-get upgrade
Install Transport package for HTTPS support:
sudo apt-get install apt-transport-https
Install Grafana now with the following command:
sudo apt-get install grafana
Start Grafana-Server:
sudo service grafana-server start
Configure autostart for service at reboot:
sudo update-rc.d grafana-server defaults
Reload system manager configuration:
sudo systemctl daemon-reload
Restart Grafana server:
sudo systemctl start grafana-server
Check status of the Grafana-Server:
sudo systemctl status grafana-server
Configure autostart for service at reboot:
sudo systemctl enable grafana-server
Configuring the Grafana service
Disable user signup and enable anonymous access (for later image export) in the configuration 540 file /etc/grafana/grafana.ini :
> ...
[users] # disable user signup / registration allow_sign_up = false ... [auth.anonymous] # enable anonymous access enabled = true ... [security] # for allowing to embed Grafana graphs in e.g. HabPanels allow_embedding = true
Change Grafana admin password
Open port 3000 in a Webbrowser under the IP address of the Raspberry-PI Grafana Server (e.g. http://10.0.0.10:3000).
Logon with User: admin and default password: admin
Change the admin password as requested!
Connect Grafana to InfluxDB
Open Grafana UI in a Webbrowser on port 3000 (e.g. http://10.0.0.10:3000).
Logged in to the Grafana dashboard, go to “Data Sources” and create a new source pointing to your InfluxDB database, providing the credentials you chose earlier. Example:

Connect openHAB to influxDB
If everything is set up right and you were able to inject the sine wave into your database, it is time to do the same from within openHAB. You need to first install the InfluxDB persistence service 3.8k (via apt, PaperUI or addons.cfg - depending on your system and preferences).
Next, add your InfluxDB connection details to the persistence service config file /etc/openhab2/services/influxdb.cfg :
*# The database URL, e.g. http://127.0.0.1:8086 or https://127.0.0.1:8084 .*
*# Defaults to: http://127.0.0.1:8086*
url=http://192.168.0.2:8086
*# The name of the database user, e.g. openhab.*
*# Defaults to: openhab*
user=openhab
*# The password of the database user.*
password=AnotherSuperbPassword456-
*# The name of the database, e.g. openhab.*
*# Defaults to: openhab*
db=openhab_db
*# The retention policy to be used, needs to configured in InfluxDB*
*# Till v0.13: 'default', since v1.0: 'autogen'*
retentionPolicy=autogen
caldav Binding
Not available for OpenHAB 3!
Caldav config entfernen
In Karaf console:
config:delete org.openhab.caldavio
Visual Studio Code
Installation:
sudo apt install code
Starting:
You can now start coding to heart’s desire on the Raspberry Pi. You should realize quickly why Visual Studio Code has become a favorite amongst many avid programmers.
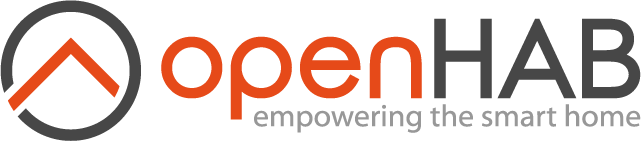


 the graphical user interface (X environment) a lot.
the graphical user interface (X environment) a lot.